Loh, kok ini bikin tutorial membuat bootable Win7 lagi? ![]()
Eiit, tenang bro, postingan yang kemaren itu cara
membuat bootable klo Win7 yang kamu punya berbentuk kumpulan file dan
folder. Tutorial ini ditujukan khusus bagi kamu-kamu yang file Win7 nya
berupa .ISO.
Sama seperti tutorial “Membuat Bootable Win7 Menggunakan ImgBurn” yang lalu, kamu membutuhkan software ImgBurn terlebih dahulu agar bisa mengikuti tutorial ini, silahkan download softwarenya di situs resmi ImgBurn (disini). Jika kamu tidak punya OS Win7 nya, silahkan download disini. (recommended buy original only)
1. Run ImgBurn
Setelah selesai mendownload softwarenya, instal dan jalankan program ImgBurn. Main Menu akan muncul seperti gambar dibawah ini.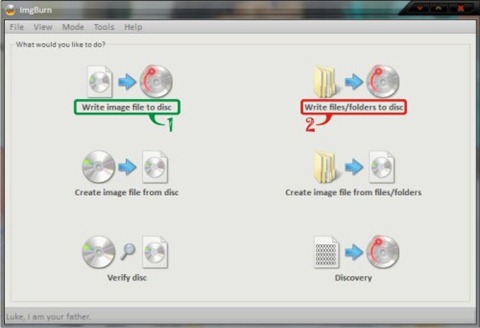
1.1) Dikarenakan file OS Win7 kamu berbentuk .ISO, maka pilih option no 1 “Write image file to disc”. Setelah selesai mendownload softwarenya, instal dan jalankan program ImgBurn. Main Menu akan muncul seperti gambar dibawah ini.
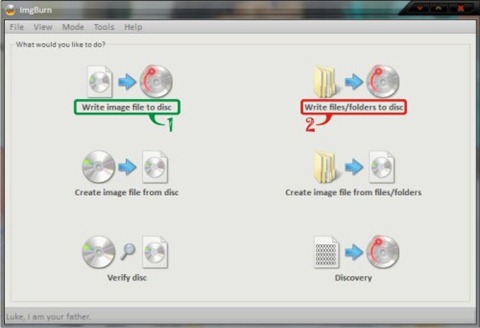
Tapi jika Win7 yang kamu punya bukan .ISO melainkan file-file dan folder, silahkan pilih option no 2 “Write files/folders to disc”, dan kamu bisa melihat tutorial cara membuat DVD bootable nya disini.
1.2) Setelah memilih option 1, kamu akan masuk ke Tab “Write image file to disc”, seperti gambar dibawah ini.
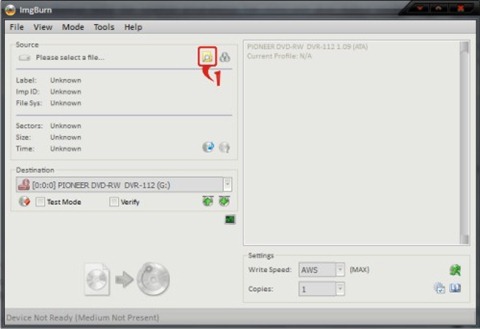
- brows file Win7 kamu dengan mengklik ikon folder berwarna kuning (ditandai angka 1)
- kamu akan masuk ke tab browser, cari folder tempat kamu menyimpan file Win7 (ditandai angka 2). Klo udah ketemu, klik tombol “Open” seperti gambar dibawah.
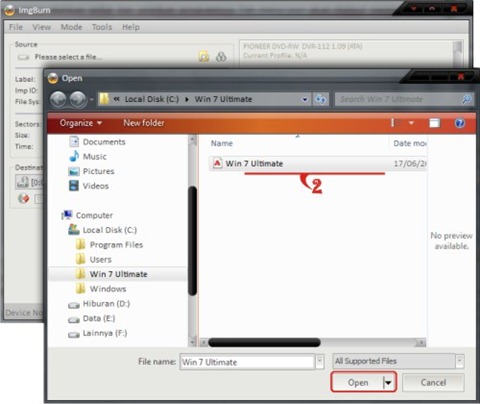
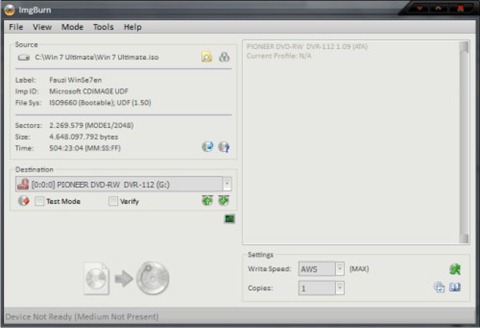 Semua informasi label dan yang lainnya telah terisi. Jika kamu ingin mengganti nama label dari DVD Bootable, pilih “Tools” yang ada di Menu Bar, lalu pilih “ISO” setelah itu pilih “Change Volume Label…”, dan kamu akan masuk ke Tab Volume Label seperti gambar dibawah ini.
Semua informasi label dan yang lainnya telah terisi. Jika kamu ingin mengganti nama label dari DVD Bootable, pilih “Tools” yang ada di Menu Bar, lalu pilih “ISO” setelah itu pilih “Change Volume Label…”, dan kamu akan masuk ke Tab Volume Label seperti gambar dibawah ini.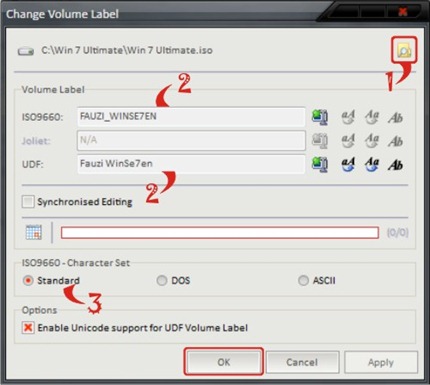
- Cari tempat kamu menyimpan file Win7 kamu.
- Ganti label ‘ISO9660’ & ‘UDF’ sesuai dengan nama yang kamu inginkan.
- Pilih ‘Standard’ sebagai ‘Character Set’ nya. Lalu klik tombol “OK”
Masukan DVD-R/DVD Writeable atau DVD kosong lalu klik tombol ikon burn (ditandai angka 1) untuk memulai proses pemburningan.
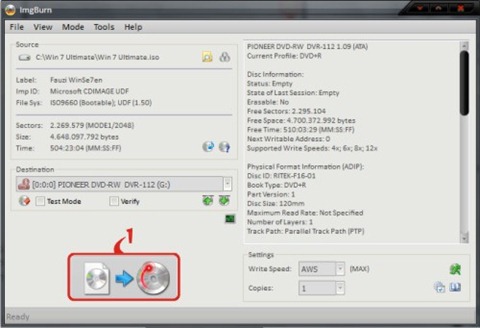
Tunggu hingga proses selesai, dan kamu akan punya DVD Bootable Win7 sendiri
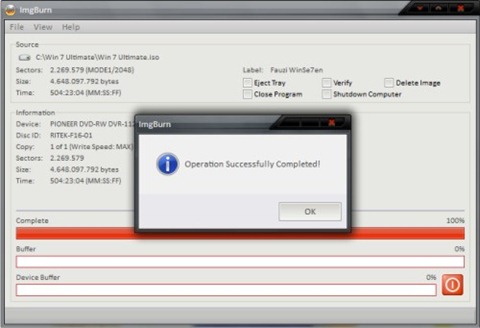
note:
- Software ImgBurn yang digunakan dalam tutorial ini adalah ImgBurn versi 2.5.5.0












0 comments:
Post a Comment