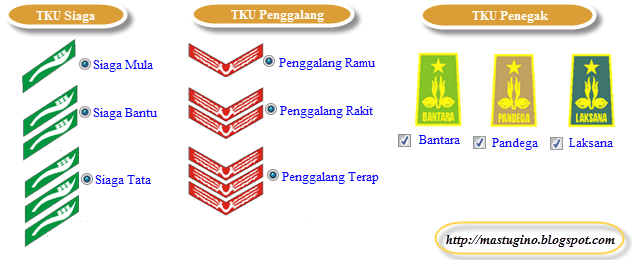Jika sering berinteraksi dengan jaringan komputer, anda akan sering mendengar dan menggunakan yang namanya sharing folder pada Windows. Jika menggunakan Windows XP untuk sharing folder atau file, secara default operating system tidak akan memberikan password ketika anda mengaksesnya melalui komputer lain. Hal ini menjadi riskan ketika anda ingin share dokumen penting yang sebenarnya hanya boleh diketahui oleh orang yang berkepentingan.
Untuk mengatasi hal tersebut, Windows telah menyediakan operating system tersendiri yang memberikan keleluasaan pada administrator untuk memanajemen jaringan, termasuk memberikan security pada setiap folder yang di-share. Tetapi hal tersebut juga bukan merupakan solusi terbaik jika hanya untuk keperluan sementara atau kebutuhan yang mendesak. Tidak lucu kan kalau harus menginstall ulang komputer menggunakan Windows server.
Untuk memberikan password pada share folder Windows XP, ikuti petunjuk berikut ini:
Login sebagai Administrator Windows XP
Klik Start, Control Panel, User Accounts.
Klik Account Guest dan pastikan user Guest menjadi aktif.

Tutup jendela User Account.
Buka Command Prompt dengan cara klik tombol Start, pilih Run, ketik CMD kemudian tekan tombol Enter.
Pada Command Prompt, ketik net user guest password kemudian tekan tombol Enter.

Buka kembali User Account dan berikan password pada user guest.

Masukkan pasword dan kemudian restart komputer anda.
Setelah komputer restart, coba anda sharing salah satu folder pada komputer tersebut.
Akses komputer beserta folder yang baru saja anda buka melalui komputer lain. Jika tidak ada kesalahan, maka ketika anda mengaksesnya dari komputer lain, system akan meminta memasukkan password untuk mengakses komputer tersebut. Masukkan username guest dengan password yang sudah anda setting tadi.

Selesai sudah, folder yang anda sharing sudah terproteksi dengan password. Pengguna iseng yang tidak tahu password yang sudah anda setting tidak akan bisa membaca file maupun folder yang sudah anda sharing sebelumnya.
Kesimpulan!
Memang benar, jika dilihat dari segi keamanan system Windows Server masih jauh lebih baik dari Windows XP, tetapi trik ini masih merupakan cara ampuh untuk lebih mengamankan folder share pada jaringan komputer. Terlebih lagi pada jaringan kecil yang belum membutuhkan banyak maintenance dan security.
Selamat mencoba dan semoga berhasil.